一、引言
在Windows Presentation Foundation(WPF)应用程序开发中,实时更新用户界面(UI)是一个关键功能,本文将指导初学者和进阶用户如何在12月9日完成WPF应用程序中的实时更新UI任务,我们将涵盖所有必要的步骤,并提供简明易懂的解释和示例。
二、准备工作
在开始之前,请确保你已经安装了Visual Studio开发环境,并创建了一个WPF应用程序项目,如果你还没有安装Visual Studio或创建项目,请先完成这些步骤。
三、实时更新UI的步骤
步骤一:理解数据绑定
在WPF中,数据绑定是实现实时更新UI的基础,你需要将UI元素(如文本框、列表框等)绑定到数据源(如变量、属性或集合),当数据源发生变化时,绑定的UI元素会自动更新。
步骤二:创建数据源
在你的WPF项目中,创建一个数据源,这可以是任何类型的变量或属性,用于存储要显示的数据,你可以创建一个名为“CurrentCount”的整数变量来跟踪实时更新的计数。
步骤三:在XAML中创建UI元素并绑定数据源
在XAML文件中,创建需要显示数据的UI元素(如Label或TextBlock),并将其绑定到数据源,使用“{Binding}”标记进行数据绑定。
<TextBlock Text="{Binding CurrentCount}" />这会将TextBlock的文本属性绑定到CurrentCount变量,当CurrentCount的值发生变化时,TextBlock会自动更新显示的值。
步骤四:实现数据源的实时更新逻辑
在你的代码中实现数据源的实时更新逻辑,这可以是通过定时器、事件或异步操作来触发,你可以使用DispatcherTimer定时器来定期更新CurrentCount的值:
DispatcherTimer timer = new DispatcherTimer();
timer.Interval = TimeSpan.FromSeconds(1); // 设置定时器间隔为每秒更新一次
timer.Tick += (sender, e) => { CurrentCount++; }; // 更新数据源的值每次定时器触发时递增CurrentCount的值
timer.Start(); // 启动定时器开始更新数据源的值,由于数据绑定是双向的,这将自动更新UI元素的值。 定时器的启动将触发实时更新逻辑,每次定时器触发时,CurrentCount的值都会递增,并且由于数据绑定是双向的,这将自动更新UI元素的值,你的UI将实时反映最新的数据状态,请确保你的数据源更新逻辑与定时器的触发频率相匹配,以确保数据的准确性和实时性,同时请注意定时器的间隔设置应合理以避免过度更新或性能问题,步骤五:测试和调试你的应用程序现在你已经完成了实时更新UI的步骤请确保你的应用程序能够正常工作并测试所有功能以验证实时更新的正确性在测试过程中如果遇到任何问题请仔细检查代码和数据绑定的设置确保所有的步骤都正确执行并且没有任何错误发生步骤六:优化用户体验虽然你已经实现了实时更新的功能但你可能还想进一步优化用户体验例如你可以添加动画效果来平滑地展示数据的改变或者优化布局以适应不同的屏幕尺寸和分辨率你还可以考虑使用MVVM模式来分离业务逻辑和界面逻辑使代码更加清晰和易于维护完成以上步骤后你的WPF应用程序应该已经具备了实时更新UI的功能如果你在使用过程中遇到任何问题请查阅相关文档或寻求社区的帮助以获得更多的帮助和支持总的来说实现WPF应用程序中的实时更新UI需要理解数据绑定的原理创建数据源在XAML中创建UI元素并绑定数据源实现数据源的实时更新逻辑并进行测试和调试最后优化用户体验通过遵循本文提供的详细步骤指南你应该能够成功地完成这个任务并提升你的WPF开发技能随着你对WPF的进一步学习和实践你将能够创建更加复杂和高效的用户界面以满足不同用户的需求转载请注明来自无忧安证,本文标题:《WPF实时更新UI指南,从入门到进阶(12月9日)》
百度分享代码,如果开启HTTPS请参考李洋个人博客
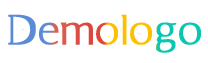







 蜀ICP备2022005971号-1
蜀ICP备2022005971号-1
还没有评论,来说两句吧...